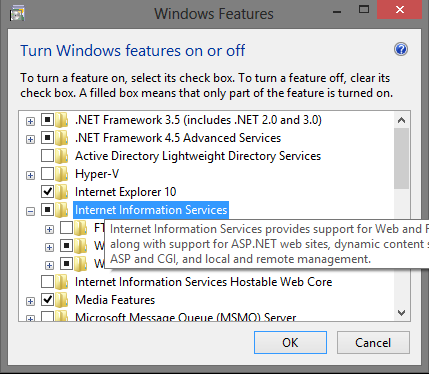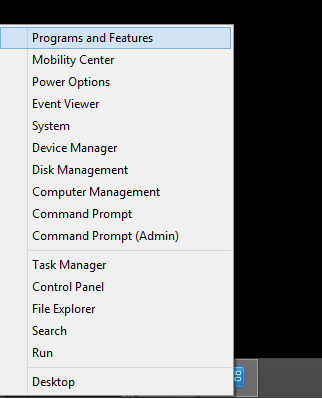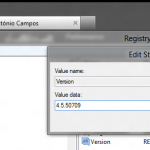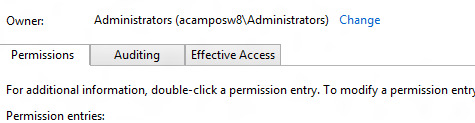Instalei o Windows 8 para começar a dar uma vista de olhos e uma das ferramentas que necessito é o Visual Studio, uma vez que estou numa de testes aproveito também para testar o Visual Studio 2012, para meu espanto quando vou instalar o Visual Studio obtenho o erro seguinte:
The .Net Framework installed on this machine does not meet the minimum required version: 4.5.50709.
Estamos a começar bem 🙁 depois de pesquisar na net uma solução encontrei, para seguir em frente basta “enganar” o Windows para isso temos que alterar a versão da .net framework que está no registry.
Para isso basta abrir o regedit e modifcar o valor da versão da framework:
se o Windows 8 for 64 bits a chave é:
HKEY_LOCAL_MACHINE\SOFTWARE\Wow6432Node\Microsoft\NET Framework Setup\NDP\v4\Full
se o Windows 8 for 32 bits a chave é:
HKEY_LOCAL_MACHINE\SOFTWARE\Microsoft\NET Framework Setup\NDP\v4\Full
e alterar o valor da chave Version de “4.5.50501” para a versão exigida pelo Visual Studio que é a versão “4.5.50709”.
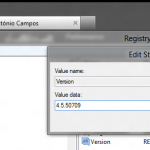
Já agora quando seguirem as instruções em cima vão receber um erro de acesso, para o contornar basta modificar o “dono” (owner) da chave.
Para isso clicar com o botão direito na pasta que contém a chave e clicar em “Permissions…”, depois clicar em “Advanced”, e no topo do formulário vai aparecer o owner da chave (deverá aparecer Truted Installer) alterar para administrators.
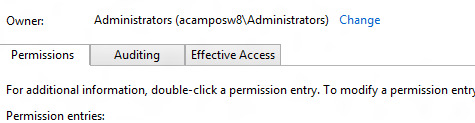
Apesar do Visual Studio arrancar, não deteta a framework 4.5 instalada, nem voltando a colocar o valor da framework anterior!! Como fui escrevendo os passos enquanto os fazia só me apercebi deste “pormenor” após publicar o artigo. Por isso se quiserem as funcionalidades da mesma não irá ser possível com este truque. Conclusão para testar o Windows 8 com o Visual Studio em condições é melhor fazer download do Windows 8 Enterprise Trial http://msdn.microsoft.com/en-us/evalcenter/jj554510.aspx (vou testar a ver se funciona sem problemas).