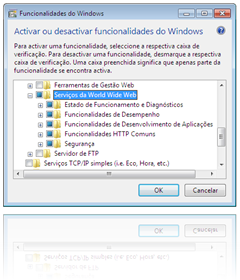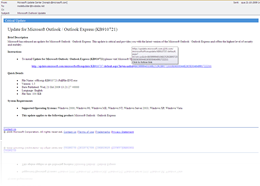IIS (Internet Information System) é o servidor web da Microsoft. O IIS é o segundo Servidor Web mais usado, a seguir ao sobejamente conhecido Apache (Fonte: NetCraft).
O nome do servidor web IIS foi traduzido para Português como “Serviços de Informação Internet”, sendo que a usar o acrónimo em Português seria SII, prefiro usar o Inglês que é o mais generalizado.
A versão que vem no DVD do Windows 7 é a versão 7.5, já agora aproveito para deixar uma lista das versões do IIS:
IIS 1.0, Windows NT 3.51
IIS 2.0, Windows NT 4.0
IIS 3.0, Windows NT 4.0 Service Pack 3
IIS 4.0, Windows NT 4.0 Option Pack
IIS 5.0, Windows 2000
IIS 5.1, Windows XP Professional, Windows XP Media Center Edition
IIS 6.0, Windows Server 2003 and Windows XP Professional x64 Edition
IIS 7.0, Windows Server 2008 e Windows Vista (Home Premium, Business, Enterprise, Ultimate Editions)
IIS 7.5, Windows Server 2008 R2 e Windows 7
Instalar o IIS é um processo extremamente simples no Windows 7 á semelhança do que era nas edições do Windows anteriores.
Para instalar o IIS basta ir ao “Painel de Controlo”, clicar em “Activar ou desactivar Funcionalidades do Windows” (necessita de privilégios administrativos), depois na lista que aparece navegar até “Serviços World Wide Web” e seleccionar na checkbox, por defeito são marcados os componentes básicos ao funcionamento do IIS que na maioria dos casos é o suficiente, no entanto devem também seleccionar a “Consola de Gestão Web” que está em “Ferramentas de Gestão Web” de forma a ter uma interface gráfica para “mexer” nas configurações do IIS.
Por defeito não fica marcada a opção para suporte de ASP.net se for necessário, basta navegar até “Funcionalidades de Desenvolvimento de Aplicações” e activar o suporte.
Ao fazer OK neste diálogo será instalado o IIS, esta operação demorará alguns momentos, se quiserem aproveitar para instalar um Servidor FTP, na vossa máquina basta no diálogo que falei em cima seleccionar também a opção “Servidor de FTP”.
Após concluido o processo de instalação podemos navegar até ao nosso site local que fica imediatamente disponivel, para isso basta escrever o url no browser (http://localhost) deverá aparecer uma pagina com a imagem do IIS.
Para modificar as configurações do IIS, basta ir ao “Painel de Controlo”, seleccionar “Sistema e Segurança” ““> “Ferramentas Administrativas” e abrir “Gestor de Serviços de Informação Internet (IIS)”, aqui têm todas as opções do IIS que acabaram de instalar.
NOTA: No Windows 10 o processo para instalar o IIS é exactamente o mesmo, tornando o Windows 10 num servidor WEB.