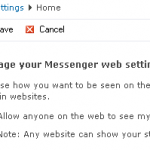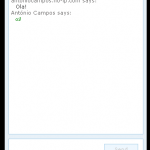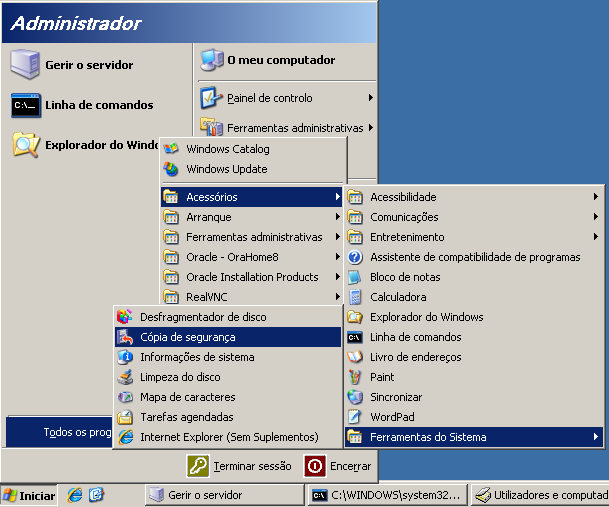Expliquei há algum tempo como configurar o VNC para aceder a um computador remoto, para facilitar a memorização do endereço do computador remoto recomendei o serviço de DNS do no-ip.
Alguns dos que seguiram as minhas recomendações tiveram problemas, sobretudo na configuração de routers. Experimentei outro sistema para acesso remoto desta vez não requer nenhuma configuração no router basta instalar um programa e temos uma VPN quase instantânea , esse produto chama-se Hamachi.
O Hamachi sofreu esta semana uma alteração na licença, até agora haviam várias versões do programa (uma gratuita e salvo erro duas pagas), agora essa distinção desapareceu, existe apenas uma versão,a gratuita é para uso pessoal ou não lucrativo já a versão paga é para usos empresariais e\ou comerciais.
O Hamachi permite criar uma espécie de rede privada através da internet protegida por password e por outros mecanismos que protegem os dados transmitidos através da internet. Podemos dar as mais variadas utilizações, para não variar vou explicar como utilizar o Hamachi para acessos remotos através do VNC ou Remote Desktop ou qualquer outro programa que funcione sobre o protocolo TCP-IP…
A instalação:
1- Fazer Download do hamachi no site do Logmein (O Hamachi está disponivel para Windows, Mac e Linux)
A versão que testei foi em Windows, conto testar entretanto em Debian.
2- A instalação é o tipico Next – Next – Next …. A única opção que destaco no decorrer do Next next é a opção que permite desactivar a utilização de serviços críticos através do Hamachi, entendem por serviços críticos a partilha de ficheiros e outros serviços que não enumeram mas que referem ser frequentemente atacados por virus. Por isso e caso queiram criar uma rede para por exemplo jogar em rede com amigos é recomendado bloquear estes serviços. Para isso basta checkar a box apropriada:
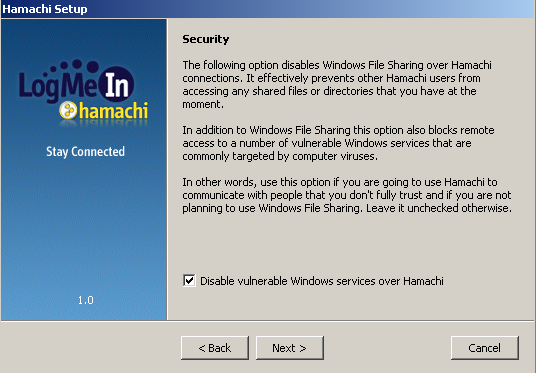
3 – No quadro seguinte é onde escolhemos o tipo de licença a usar, no meu caso é “Use hamachi with non commercial license”!!! Depois é só install e aguardar, e fica o programa funcional.
4- Com o programa instalado temos que ou criar uma rede ou aderir a uma rede já existente.
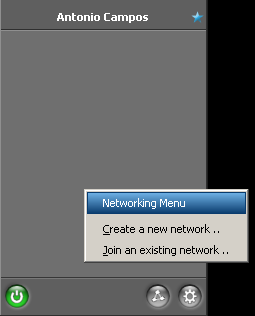 A opção “Create New Network…” é utilizada para criar uma rede em que outros podem entrar, mediante uma password que é fornecida pelo criador da rede…
A opção “Create New Network…” é utilizada para criar uma rede em que outros podem entrar, mediante uma password que é fornecida pelo criador da rede…
A opção “Join an existing Network…” é para nos associarmos a uma rede já existente.
Após este passo na janela principal do programa temos o estado da rede com os clientes associados e o estado de cada um deles.
Para usar qualquer com o ip atribuido pelo hamachi, basta copiar o endereço e apontar o programa a usar para o ip pretendido. Este ip é atribuído pelo hamachi e permite estabelecer comunicação TCP-Ip com a maquina remota.
Uma das vantagens do Hamachi é não ter que memorizar muitos endereços basta entrar na rede pretendida e temos uma lista dos endereço disponíveis, outra que creio ser uma grande vantagem é não ter que configurar routers com regras de NAT em que cada programa vai exigir portas e complicar um bocado a quem não esteja acostumado com a terminologia usada no fabuloso mundo das redes.
Uma das grandes desvantagens que vejo em serviços deste género é depender de uma entidade externa que não me pode garantir uma fiabilidade de 100% no seu sistema. A nível da segurança dentro da rede criada pelo Hamachi ainda não tive hipótese de testar convenientemente mas para já pareceu-me segura!!!
Site do LogmeIn Hamachi.
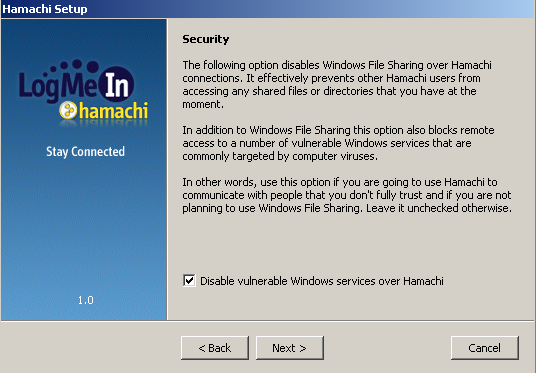
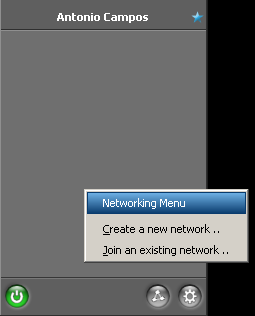 A opção “Create New Network…” é utilizada para criar uma rede em que outros podem entrar, mediante uma password que é fornecida pelo criador da rede…
A opção “Create New Network…” é utilizada para criar uma rede em que outros podem entrar, mediante uma password que é fornecida pelo criador da rede…