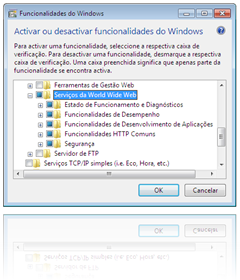A propósito do artigo anterior fica a lista da localização dos vários ficheiros de log criados na implementação de politicas de Grupo na maquina cliente, estas tabelas foram copiadas na integra do site da Microsoft (copiei para evitar futuros 404 ao aceder á página da MS) !!!!
| Output from: | Is located in this file: | Enable verbose logging by adding this key or value”¦ | “¦to this registry key |
|---|---|---|---|
|
Group Policy core (UserEnv) and registry CSE |
%windir%\debug\usermode |
UserEnvDebugLevel = REG_DWORD 30002 |
HKEY_LOCAL_MACHINE |
|
Security CSE |
%windir%\security\logs |
ExtensionDebugLevel = REG_DWORD 0x2 |
HKEY_LOCAL_MACHINE |
|
Folder Redirection CSE |
windir%\debug\usermode |
FdeployDebugLevel = Reg_DWORD 0x0f |
HKEY_LOCAL_MACHINE |
|
Software Installation CSE |
%windir%\debug\usermode |
Appmgmtdebuglevel=dword:0000009b |
HKEY_LOCAL_MACHINE |
|
Windows Installer |
%windir%\temp |
Logging = voicewarmup Debug = DWORD: 00000003 |
HKEY_LOCAL_MACHINE |
|
Windows Installer |
%temp% |
Logging = voicewarmup Debug = DWORD: 00000003 |
HKEY_LOCAL_MACHINE |
E já agora os do Servidor:
| Output from: | Is located in this file: | Enable verbose logging by adding this keyword”¦ | “¦to this registry key |
|---|---|---|---|
|
GPMC: |
%temp%\gpmgmt.log |
gpmgmttracelevel=1 |
HKEY_LOCAL_MACHINE |
|
GPMC: |
%temp%\gpmgmt.log |
gpmgmttracelevel=2 |
HKEY_LOCAL_MACHINE |
|
GPMC: |
%temp%\gpmgmt.log |
gpmgmtlogfileonly=1 |
HKEY_LOCAL_MACHINE |
|
Group Policy Object Editor: |
%windir%\debug\usermode |
GPEditDebugLevel = REG_DWORD 0x10002 |
HKEY_LOCAL_MACHINE |
|
Group Policy Object Editor: |
%windir%\debug\usermode \gptext.log |
GPTextDebugLevel = REG_DWORD 0x10002 |
HKEY_LOCAL_MACHINE |