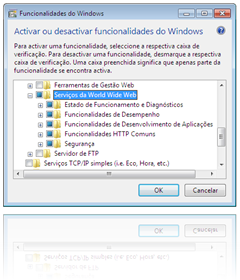Para quem não nasceu a tempo de experimentar o Windows 3.1, ou simplesmente o quer experimentar o look and feel do windows 3.1, é só seguir o este link.
Categoria: Windows
Windows IIS – Um método mais fácil
Enquanto procurava na internet uma forma de configurar o IIS 7.5 para suportar php, encontrei um site que já tinha falado aqui, onde existe um método simples de instalar o IIS e configurar o suporte para PHP, o método simplificado é fornecido por uma ferramenta da Microsoft que se chama Microsoft Web Plataform (referencia anterior).
Para instalar o IIS com esta ferramenta basta fazer download do software, abrir e seleccionar o que queremos instalar, é feita uma verificação dos pré-requisitos e caso estejam ok, a instalação prossegue.
Para activar o suporte a PHP, basta no dialogo inicial seleccionar a opção respectiva.
Windows 7 como Instalar o IIS (O Servidor Web Da Microsoft)
IIS (Internet Information System) é o servidor web da Microsoft. O IIS é o segundo Servidor Web mais usado, a seguir ao sobejamente conhecido Apache (Fonte: NetCraft).
O nome do servidor web IIS foi traduzido para Português como “Serviços de Informação Internet”, sendo que a usar o acrónimo em Português seria SII, prefiro usar o Inglês que é o mais generalizado.
A versão que vem no DVD do Windows 7 é a versão 7.5, já agora aproveito para deixar uma lista das versões do IIS:
IIS 1.0, Windows NT 3.51
IIS 2.0, Windows NT 4.0
IIS 3.0, Windows NT 4.0 Service Pack 3
IIS 4.0, Windows NT 4.0 Option Pack
IIS 5.0, Windows 2000
IIS 5.1, Windows XP Professional, Windows XP Media Center Edition
IIS 6.0, Windows Server 2003 and Windows XP Professional x64 Edition
IIS 7.0, Windows Server 2008 e Windows Vista (Home Premium, Business, Enterprise, Ultimate Editions)
IIS 7.5, Windows Server 2008 R2 e Windows 7
Instalar o IIS é um processo extremamente simples no Windows 7 á semelhança do que era nas edições do Windows anteriores.
Para instalar o IIS basta ir ao “Painel de Controlo”, clicar em “Activar ou desactivar Funcionalidades do Windows” (necessita de privilégios administrativos), depois na lista que aparece navegar até “Serviços World Wide Web” e seleccionar na checkbox, por defeito são marcados os componentes básicos ao funcionamento do IIS que na maioria dos casos é o suficiente, no entanto devem também seleccionar a “Consola de Gestão Web” que está em “Ferramentas de Gestão Web” de forma a ter uma interface gráfica para “mexer” nas configurações do IIS.
Por defeito não fica marcada a opção para suporte de ASP.net se for necessário, basta navegar até “Funcionalidades de Desenvolvimento de Aplicações” e activar o suporte.
Ao fazer OK neste diálogo será instalado o IIS, esta operação demorará alguns momentos, se quiserem aproveitar para instalar um Servidor FTP, na vossa máquina basta no diálogo que falei em cima seleccionar também a opção “Servidor de FTP”.
Após concluido o processo de instalação podemos navegar até ao nosso site local que fica imediatamente disponivel, para isso basta escrever o url no browser (http://localhost) deverá aparecer uma pagina com a imagem do IIS.
Para modificar as configurações do IIS, basta ir ao “Painel de Controlo”, seleccionar “Sistema e Segurança” ““> “Ferramentas Administrativas” e abrir “Gestor de Serviços de Informação Internet (IIS)”, aqui têm todas as opções do IIS que acabaram de instalar.
NOTA: No Windows 10 o processo para instalar o IIS é exactamente o mesmo, tornando o Windows 10 num servidor WEB.
Activar Login Automático no Windows 7
Por diversos motivos por vezes surge a necessidade de activar o login automático no Windows 7, seja porque vamos usar o Windows como POS ou simplesmente porque somos preguiçosos.
O comando para activar o Login automático é o mesmo do Windows XP.
Então para activar o login automático no Windows XP, Windows Vista e Windows 7 basta abrir o “Executar”¦” ou fazer tecla do Windows + R (no Windows 7 o executar está no Menu Iniciar ““> Acessórios ““> Executar”¦ ), e escrever
control userpasswords2
No formulário que abre basta seleccionar o utilizador que queremos que inicie sessão automaticamente e tirar o visto de “Os utilizadores têm que introduzir um nome de utilizador e palavra-passe para utilizar este computador.”, quando fizer OK ou Aplicar surgirá um formulário para inserir 2 vezes a password actual do utilizador seleccionado para iniciar automaticamente a sessão no Windows.
Mais alguns códigos para ser Deus no Windows 7 e Vista
Depois de ter sido anunciado esta semana algo que chamaram “God Mode” no Windows 7, que consiste em criar um directório com uma extensão especifica e dai resultar um atalho para algumas funções especificas do Windows.
Chegou-me hoje uma lista com alguns “códigos” (este formato de código é conhecido por GUID) que permitem aceder de forma directa a mais funcionalidades do Windows 7 algumas funcionam também no Windows Vista.
Para utilizar os atalhos basta criar um directório em qualquer e colocar qualquer nome e a seguir do nome escrever o GUID da função especifica que querem aceder.
Por exemplo para criar um atalho para as ferramentas administrativas basta criar uma pasta chamada ferramentas administrativas.{D20EA4E1-3957-11d2-A40B-0C5020524153} é o suficiente para ter um atalho para as ferramentas administrativas.
Não testei todos os GUIDS mas os que testei funcionaram todos:
Administrative Tools
{D20EA4E1-3957-11d2-A40B-0C5020524153}All .NET Frameworks and COM Libraries
{1D2680C9-0E2A-469d-B787-065558BC7D43}All Tasks (Control Panel)
{ED7BA470-8E54-465E-825C-99712043E01C}AutoPlay
{9C60DE1E-E5FC-40f4-A487-460851A8D915}BitLocker Drive Encryption (Ultimate edition only)
{D9EF8727-CAC2-4e60-809E-86F80A666C91}Computer Folder
{20D04FE0-3AEA-1069-A2D8-08002B30309D}Default Programs
{17cd9488-1228-4b2f-88ce-4298e93e0966}Ease of Access Center
{D555645E-D4F8-4c29-A827-D93C859C4F2A}Font Settings
{93412589-74D4-4E4E-AD0E-E0CB621440FD}Get Programs
{15eae92e-f17a-4431-9f28-805e482dafd4}Manage Wireless Networks
{1FA9085F-25A2-489B-85D4-86326EEDCD87}Network and Sharing Center
{8E908FC9-BECC-40f6-915B-F4CA0E70D03D}Network Connections
{7007ACC7-3202-11D1-AAD2-00805FC1270E}Network Folder
{208D2C60-3AEA-1069-A2D7-08002B30309D}Parental Controls
{96AE8D84-A250-4520-95A5-A47A7E3C548B}Performance Information and Tools
{78F3955E-3B90-4184-BD14-5397C15F1EFC}Personalization
{ED834ED6-4B5A-4bfe-8F11-A626DCB6A921}Power Options
{025A5937-A6BE-4686-A844-36FE4BEC8B6D}Programs and Features
{7b81be6a-ce2b-4676-a29e-eb907a5126c5}Sync Center
{9C73F5E5-7AE7-4E32-A8E8-8D23B85255BF}System
{BB06C0E4-D293-4f75-8A90-CB05B6477EEE}User Accounts
{60632754-c523-4b62-b45c-4172da012619}Windows Firewall
{4026492F-2F69-46B8-B9BF-5654FC07E423}Windows SideShow (Warning, caused my system to slow down briefly)
{E95A4861-D57A-4be1-AD0F-35267E261739}Windows Update
{36eef7db-88ad-4e81-ad49-0e313f0c35f8}Action Center
{BB64F8A7-BEE7-4E1A-AB8D-7D8273F7FDB6}Backup and Restore
{B98A2BEA-7D42-4558-8BD1-832F41BAC6FD}Biometric Devices
{0142e4d0-fb7a-11dc-ba4a-000ffe7ab428}Credential Manager
{1206F5F1-0569-412C-8FEC-3204630DFB70}Default Location
{00C6D95F-329C-409a-81D7-C46C66EA7F33}Devices and Printers
{A8A91A66-3A7D-4424-8D24-04E180695C7A}Display
{C555438B-3C23-4769-A71F-B6D3D9B6053A}HomeGroup
{67CA7650-96E6-4FDD-BB43-A8E774F73A57}Location and Other Sensors
{E9950154-C418-419e-A90A-20C5287AE24B}Notification Area Icons
{05d7b0f4-2121-4eff-bf6b-ed3f69b894d9}Recovery
{9FE63AFD-59CF-4419-9775-ABCC3849F861}RemoteApp and Desktop Connections
{241D7C96-F8BF-4F85-B01F-E2B043341A4B}Speech Recognition
{58E3C745-D971-4081-9034-86E34B30836A}Troubleshooting
{C58C4893-3BE0-4B45-ABB5-A63E4B8C8651}
Recuperar Password Windows
Já em tempos tinha aqui apontado aqui um programa para recuperar passwords de utilizador do Windows, e já na altura me tinham apontado o software que vou falar a seguir.
O programa chama-se “Offline NT Password & Registry Editor, Bootdisk / CD” e basicamente o que permite é fazer reset á password de qualquer utilizador do Windows. Permiite também editar o Registry.
O facto de ter trazido este programa de novo “á baila” é terem anunciado que o mesmo suporta Windows 7 e talvez Windows 2008 Server.
Citando o site do programa:
Tested on: NT 3.51, NT 4 (all versions and SPs), Windows 2000 (all versions & SPs), Windows XP (all versions, also SP2 and SP3), Windows Server 2003 (all SPs), Vindows Vista 32 and 64 bit (SP1 also), Window 7 (all variants). Some say also Windows Server 2008 is OK.
Link para “Offline NT Password & Registry Editor, Bootdisk / CD”.